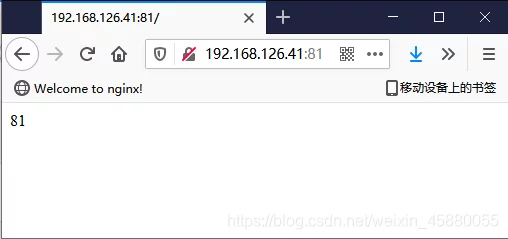Debian记事本如何自定义主题
Debian系统自带的文本编辑器是 gedit,而不是Windows的 Notepad。如果你想进行文本编辑并自定义主题,推荐使用 gedit。以下是使用 gedit 进行文本编辑的基本步骤以及如何自定义主题的说明:
使用gedit进行文本编辑的基本步骤:
-
打开gedit:
- 在Debian系统的应用菜单中搜索“gedit”并点击打开。
- 或者在终端中输入
gedit并回车。
-
新建文档:
- 点击左上角的“文件”菜单,选择“新建”。
- 或者使用快捷键
Ctrl + N。
-
打开已有文档:
- 点击左上角的“文件”菜单,选择“打开”。
- 在文件浏览对话框中找到并选择需要编辑的文件,然后点击“打开”。
-
输入与编辑文本:
- 在
gedit的编辑区域中,可以直接输入文本内容。 - 使用常规的键盘操作进行编辑,如复制与粘贴、撤销与重做、查找与替换等。
- 常用的编辑功能包括:
- 复制与粘贴:使用快捷键
Ctrl + C和Ctrl + V。 - 撤销与重做:使用
Ctrl + Z撤销操作,使用Ctrl + Y重做操作。 - 查找与替换:使用
Ctrl + F打开查找对话框,使用Ctrl + H打开替换对话框。
- 复制与粘贴:使用快捷键
- 在
-
保存文件:
- 完成文本编辑后,点击左上角的“文件”菜单,选择“保存”。
- 或者使用快捷键
Ctrl + S。系统会提示你选择保存路径和输入文件名。
-
使用语法高亮(如果适用):
gedit支持多种文件格式,并且可以自动识别文件类型并启用语法高亮,使代码更加清晰,便于阅读和调试。
-
其他功能:
- 多文档编辑:可以同时打开多个文档,方便进行比较和复制粘贴操作。
- 自定义设置:可以更改主题、字体、缩进等,优化编辑环境。
自定义gedit主题:
-
安装
gedit主题:- 你可以安装一些第三方主题来美化
gedit的界面。例如,使用murrine主题。 - 打开软件中心,输入
murrine进行查找,如果没有找到,可以更新软件源后再查找。 - 找到
murrine主题后,按照提示进行安装。
- 你可以安装一些第三方主题来美化
-
使用
gnome-tweak-tool自定义主题(适用于GNOME桌面环境):- 打开终端,使用以下命令安装
gnome-tweak-tool工具:sudo apt-get install gnome-tweak-tool - 安装完成后,在应用程序中找到
gnome-tweak-tool并打开。 - 在
gnome-tweak-tool中,选择“外观”选项卡,可以看到当前可用的主题。 - 点击“应用”按钮应用新的主题,你的
gedit界面就会变得更加美观。
- 打开终端,使用以下命令安装
通过上述步骤,你可以在 Debian 系统下使用 gedit 进行文本编辑,并根据自己的喜好自定义主题,使编辑环境更加符合你的需求。
© 版权声明
文章版权归作者所有,未经允许请勿转载。